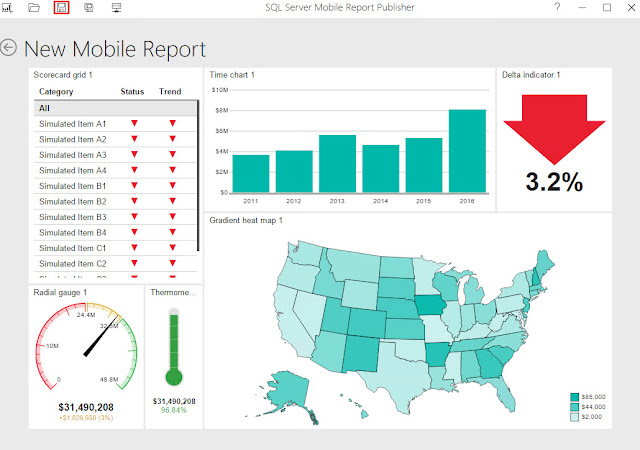當Hyper-V叢集處於「Mixed OS Mode」的運作模式時(同時存在Windows Server 2016與Windows Server 2012 R2),會有以下限制:
- 只能由Windows Server 2016來管理Hyper-V叢集、Hyper-V節點主機、虛擬主機。
- Windows Server 2016的Hyper-V功能特色還無法使用,須等到所有Hyper-V從集結點都升級為Windows Server 2016版本以及Hyper-V叢集功能等級升級之後才能使用。
- 在Windows Server 2012 R2主機上的虛擬機器版本,也必須等到叢集節點升級為Windows Server 2016及Hyper-V叢集功能等級升級之後,才能升級虛擬主機版本。
※管理人員隨時可以使用 PowerShell 指令「Get-VM | select name, version」,來查詢 VM 虛擬主機版本(如下圖所示)。
接下來來為大家介紹容錯叢集漸進式升級整個流程:
一、必須在Windows Server 2012 R2 叢集中進行
- 所有叢集節點OS版本都為Windows Server 2012 R2
- 此時的運作架構支援容錯移轉叢集漸進式升級條件
六、遷移回原有的工作負載至新節點
八、所有叢集節點順利升級為新版本Windows Server 2016
- 叢集功能等級仍為Windows Server 2012 R2
- 功能特色仍為Windows Server 2012 R2
- 若有Windows Serve 2012 R2主機,仍可以加入容錯移轉叢集中
九、升級叢集功能等級至Windows Server 2016
- 執行PowerShell指令「Update-ClusterFunctionLevel」
- 支援Windows Server 2016 新增功能特色
- Windows Server 2012 R2主機無法加此叢集